Berikut Ini Adalah 7 Tips Agar Lightroom Selalu Cepat & Optimal
Adobe Lightroom adalah aplikasi software yang mengagumkan. Dengan aplikasi satu ini, kita bisa mengolah ribuan bahkan puluhan ribu foto dalam format RAW sekalipun dengan mudah dan cepat tanpa harus keluar-masuk beragam aplikasi. Sebelum era Lightroom, kita harus menggunakan satu aplikasi untuk membuka RAW, satu aplikasi lain untuk meretouch dan masih banyak lagi.
Bahkan, kalau anda jarang meretouch foto, anda tak perlu lagi menginstal photoshop karena lightroom bisa melakukan semua adjustment pada foto dengan lebih cepat: curva, dodging, burning, toning, sharpening sampai membuat slideshow dan mengunggah foto ke sosial media.
Namun dibalik kecanggihannya, pada dasarnya Adobe Lightroom adalah sebuah aplikasi database foto. Dan hampir semua aplikasi database punya satu kelemahan: makin besar data anda, makin lambat kerjanya. kalau hanya 3 ribu foto lightroom akan bekerja kilat. Namun kalau harus menyimpan lebih dari 15 ribu foto, efeknya mulai terasa: lambat dan berat. Belum lagi dengan resolusi kamera yang makin besar sehingga ukuran file masing-masing foto juga kian besar.
Berikut ini beberapa tips agar Lightroom tetap efisien dan cepat bekerja di komputer:
1. Perhatikan Spesifikasi Yang Diminta Lightroom
Aplikasi grafis intensif seperti Lightroom menyukai komputer dengan memori (RAM dan Video RAM) yang besar, makin besar makin baik. RAM 2 GB dan VRAM terdedikasi berukuran 1 GB adalah cukup ideal. Usahakan juga menggunakan prosesor 64 bit baik Intel maupun AMD yang lebih pintar mengatur memori besar dibandingkan prosesor 32 bit. Kalau komputer anda lumayan tua dan rendah di spesifikasi, usahakan menambah jumlah RAM atau gunakan versi Lightroom yang juga lebih tua sehingga tidak terlalu berat. Kita bisa melihat system requirementslightroom semua versi DISINI
2. Gunakan Hard Disk Terpisah Untuk Katalog besar
Saat jumlah foto mulai diatas 20 ribu, pertimbangkan untuk membeli hard disk tambahan khusus untuk katalog foto lightroom. Kalau anda bekerja di desktop, hard disk tambahan sebaiknya dipasang internal. Sementara untuk laptop sebaiknya gunakan koneksi USB 3 untuk hard disk eksternal sehingga transfer file bisa cepat. Jenis hard disk juga usahakan yang kecepatan putarnya 7200 rpm, tanyakan ke toko komputer tentang hal ini.
Kalau budget bukan halangan, belilah SSD yang jauh lebih cepat dan lebih awet karena tidak ada mekanisme putar.
3. Pecahlah Katalog Foto Menjadi Beberapa
Untuk menghindari ukuran katalog foto yang luar biasa besar, pecahlah katalog menjadi beberapa. Foto pribadi bisa dipecah dengan foto pekerjaan. Foto makanan bisa ditempatkan di katalog terpisah. Atau anda juga bisa memecah katalog berdasrkan tahun. Katalog Sebelum tahun 2010 dan katalog foto yang dibuat antara tahun 2010-2015 misalnya. Biasanya Lightroom menjadi terasa sangat lambat kalau jumlah foto dalam satu katalog sudah melebihi angka 25 ribu foto.
4. Periksa Ukuran Cache
Cache Lightroom adalah tempat penyimpanan sementara untuk foto yang sedang di edit di modul develop sehingga Lightroom bisa mengakses foto-foto tersebut secara cepat. Agar optimal, tentukan besar cache setidaknya 25 GB bahkan lebih kalau anda biasa mengedit foto dalam jumlah besar.
Anda bisa melihat setting cache di menu Lightroom lalu klik Preferences lalu File Handling.
5. Periksa Pengaturan Preview
Saat membuka Lightroom, foto yang ditampilkan lightroom bukanlah foto sebenarnya. Lightroom akan membangun preview saat foto diimpor ke katalog, preview ini berupa file JPG kecil yang sudah dioptimalkan untuk dilihat sekilas. Saat anda bekerja di komputer bermonitor besar(27 inchi misalnya), silahkan set ukuran preview di 2880 pixel. Namun saat anda bekerja di laptop yang kecil, ukuran preview yang 1400 piksel juga cukup. Anda bisa memeriksa pengaturan ukuran preview di Lightroom – Catalogue Setting – File Handling.
6. Optimisasi Katalog Lightroom
Saat lightroom terasa sangat lambat, gunakan alat optimisasi yang sudah disediakan. Kerjanya mirip dengan disk defrag di Windows: merapikan kembali letak pecahan-pecahan file sehingga lebih cepat diakses. Klik File – Optimize Catalogue.
7. Update OS
Baik menggunakan Windows maupun Mac, usahakan perbarui OS yang anda pakai. Bukan dalam pengertian kalau anda sekarang jalan di Windows 8 lantas harus update ke Windows 10, namun usahakan mendapat update Windows 8 terbaru. Microsoft (atau Apple) akan mengeluarkan update untuk memperbaiki bug serta mengoptimalkan sistem operasi mereka.
Sumber Artikel : Belfot Belajar Photography
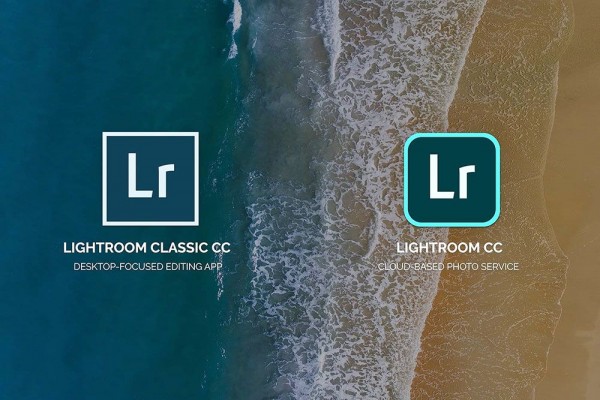



Komentar
Posting Komentar
Mari kita saling berdiskusi dikolom komentar